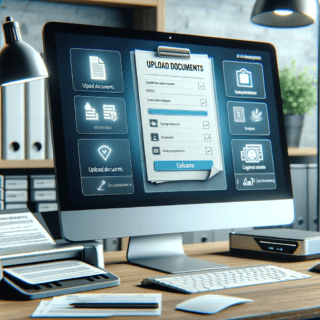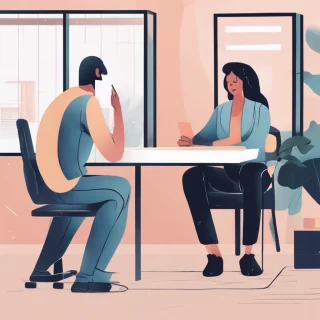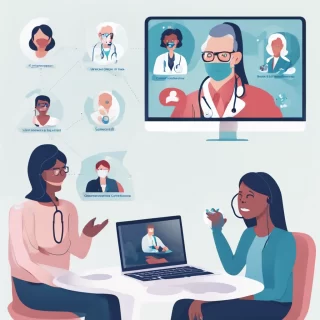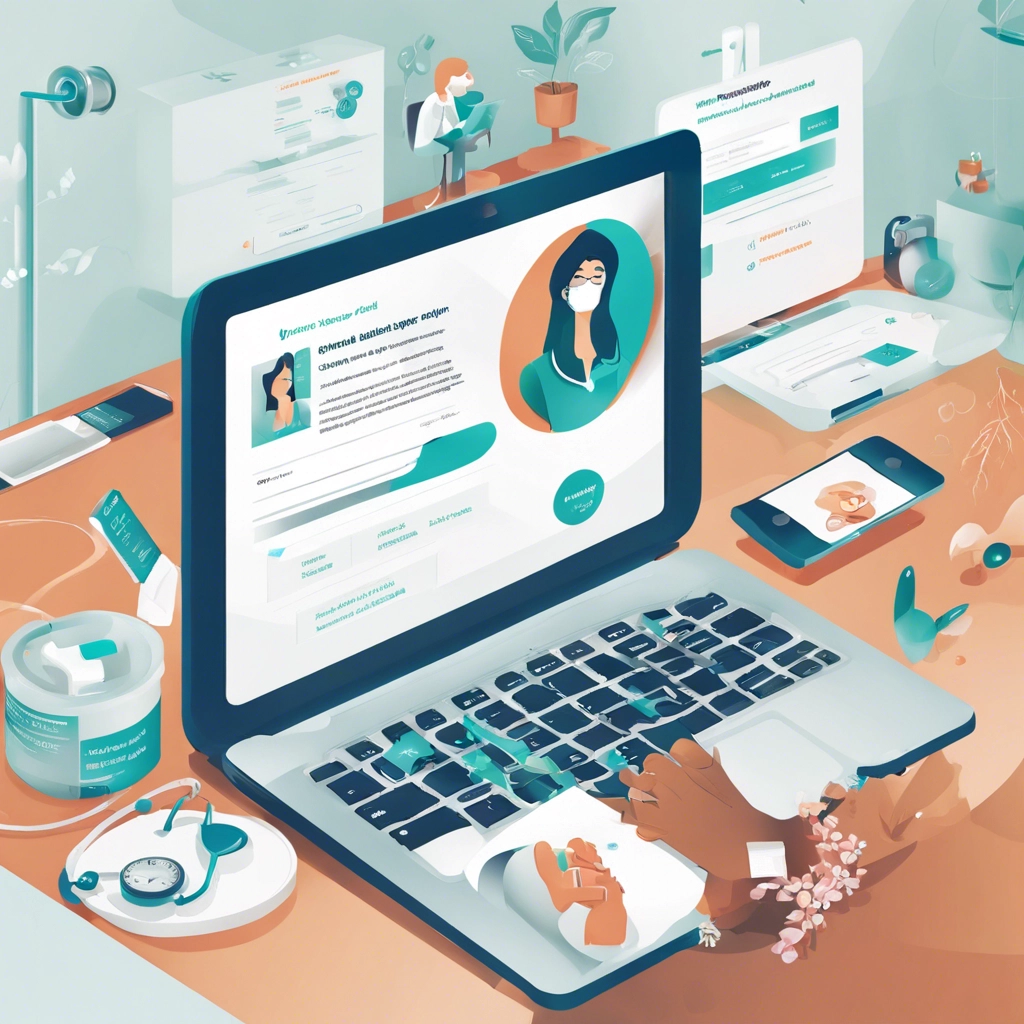
Telehealth Sessions
Instead of an in-person office visit, you can attend your video appointments from anywhere with internet access.
Minimum requirements for Telehealth
To participate in Telehealth sessions, you’ll need one of the following devices:
Desktop computer with a webcam, speakers, a 2.5 GHz processor, and 4 GB of RAM
Laptop computer with built-in webcam and speakers, a 2.5 GHz processor, and 4 GB of RAM
Tablet with built-in webcam and speakers
Smartphone with at least iOS 13 or Android 7.0
Note: In order to use a smartphone for Telehealth appointments, you’ll first need to download the Telehealth by SimplePractice app or the SimplePractice Client Portal app (both available for iOS or Android).
You’ll also need an internet connection that is at least 0.35 mbps. For optimal results, a reliable, high-speed internet connection with a bandwidth of at least 10-15 mbps will minimize connection issues and provide the best quality.
Preparing your space for a virtual appointment
Before you begin your Telehealth appointment, identify a suitable space that’s quiet, private, and free of distractions.
To keep background noise to a minimum, make sure to close any doors, shut windows, turn off the television, and keep loud pets in another room, if possible. You may want to consider hanging a “Do Not Disturb” sign on the door to avoid interruptions.
Joining A Video Call
Joining a video call
Note: You can also join a Telehealth appointment directly from the SimplePractice Client Portal app. To learn how, see Joining a Telehealth appointment.
Your email and/or text appointment reminder will contain the unique, one-time link you’ll use to join your Telehealth appointment. You’ll receive this reminder 10 minutes before your appointment start time. When you’re ready to join, click the video appointment link.
Your email reminder will be similar to this:
Your text reminder will look like this:
Note: The exact time you receive your text reminder may vary based on your cell phone carrier. If you can’t find the appointment reminder with your video appointment link, see What should I do if I haven’t received the video appointment link?
Your video call will open in a new tab on your web browser (if you’re on a computer) or in the Telehealth by SimplePractice app (if you’re on a mobile device). For a walkthrough of this process, see:
Joining a Telehealth appointment from a computer
Joining a Telehealth appointment from a smartphone or tablet
Important: To increase the security of your Telehealth calls, you’ll receive a unique link for each video appointment link. Because these links expire after your appointment takes place, you can’t bookmark and reuse a link.
What should I do if I haven't received a video appointment link?
If you haven’t received the appointment reminder containing your video appointment link, you can join the video call from your Client Portal. To do this:
Log in to your clinician’s Client Portal
Navigate to the Appointments tab
Click Join Video
Tip: You can also use the SimplePractice Client Portal app to join a Telehealth appointment from a mobile device.
Your clinician can also send you a video appointment link by email or secure message. Please reach out to your clinician for assistance. See Appointment reminders to learn how to troubleshoot appointment reminders.
What should I do if I haven't received a video appointment link?
If you haven’t received the appointment reminder containing your video appointment link, you can join the video call from your Client Portal. To do this:
Log in to your clinician’s Client Portal
Navigate to the Appointments tab
Click Join Video