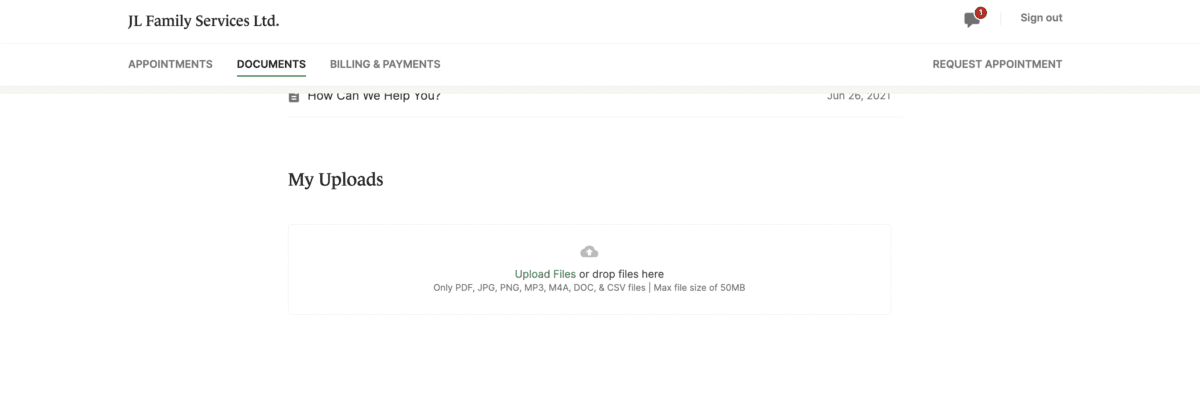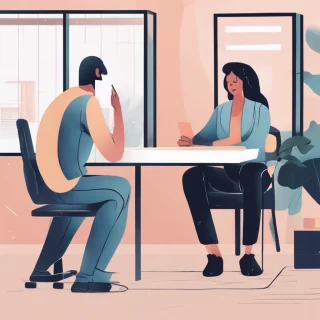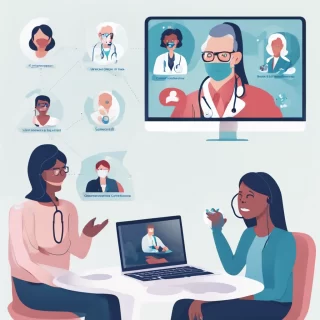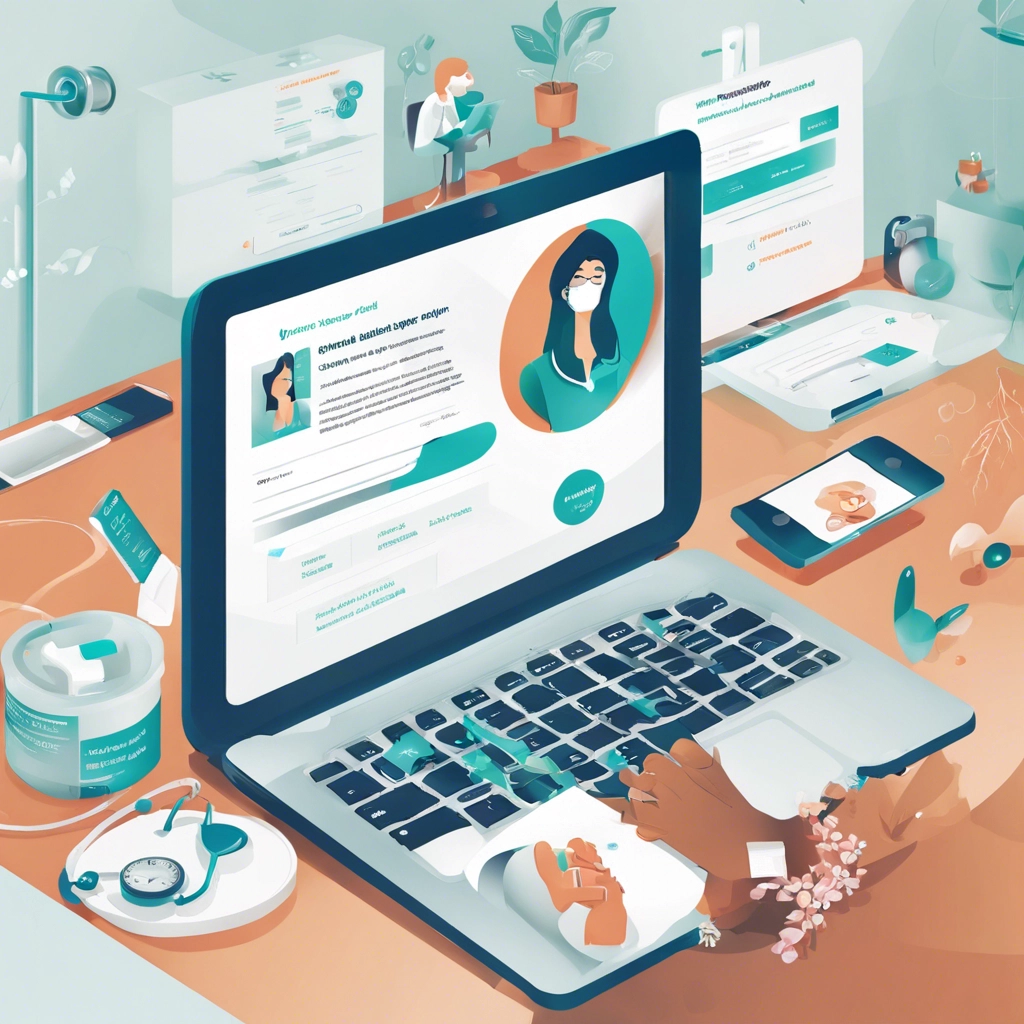
Step 1: Log In to Your Account
Navigate to your Client Portal Website
Open your preferred web browser and visit the practice Client Portal
Choose 'Existing Client' on the Homepage:
Once on the homepage, look for the option labeled ‘Existing Client’. This is specially designed for clients who already have an account with Simple Practice.
Enter Your Credentials:
Use your username and password to log in. If you’ve forgotten your password, click on the ‘Forgot Password’ link to reset it.
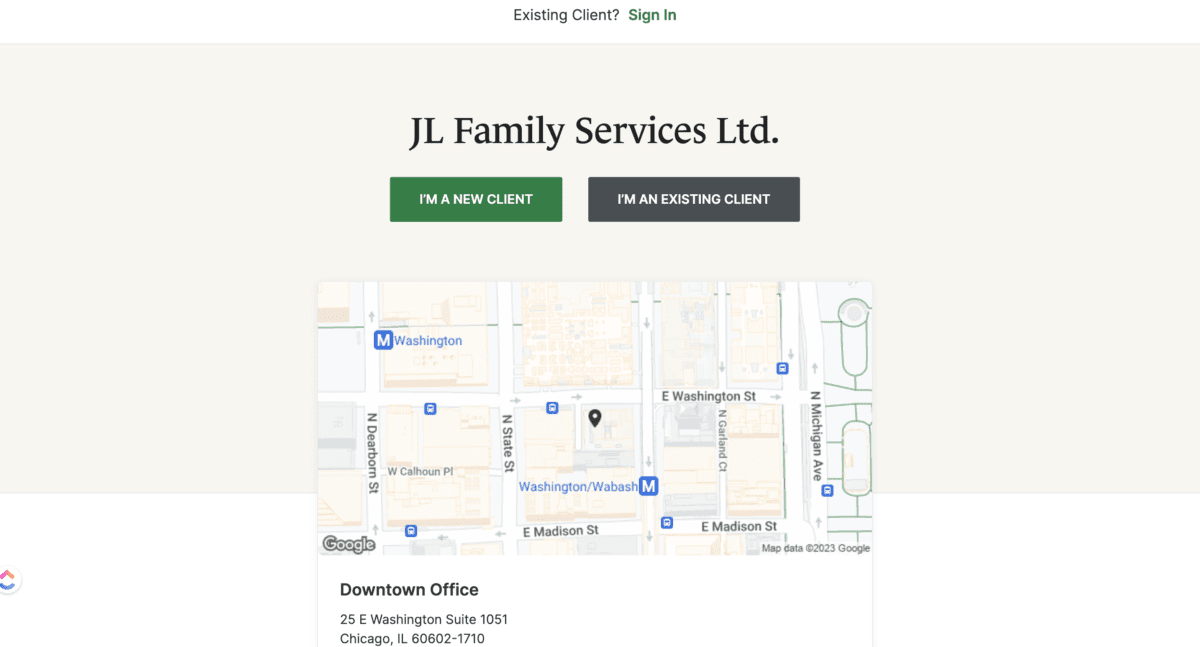
Enter the email address and password associated with your existing Google Account.
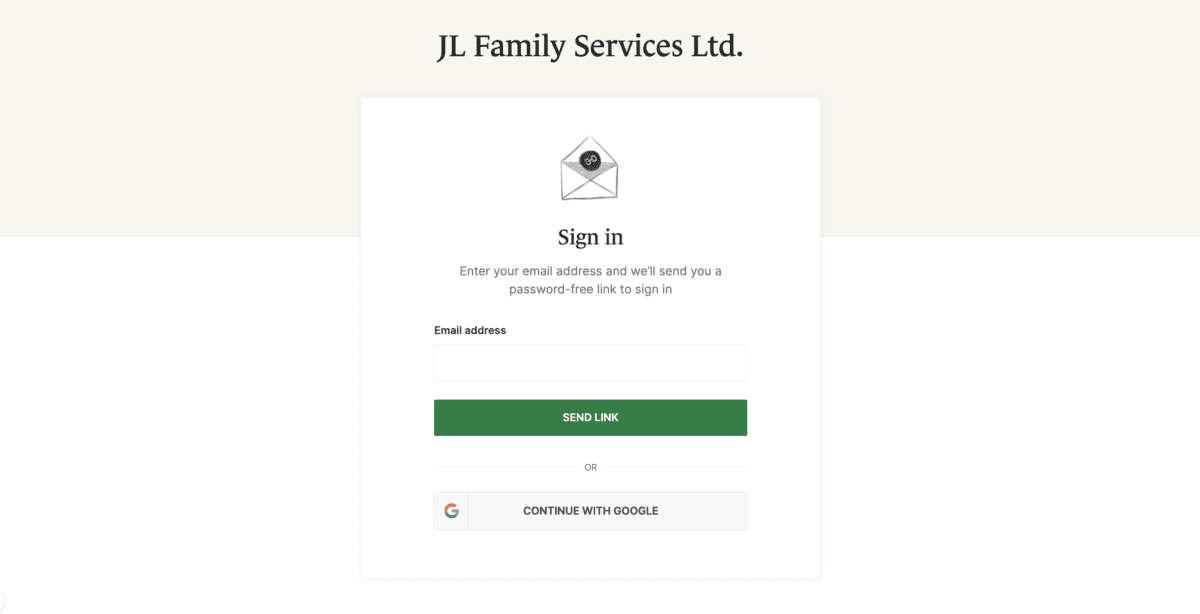
Step 2: Accessing the Documents Section
Go to the Dashboard:
Once logged in, you will be directed to your dashboard.
Find the Documents Tab:
Look for a tab or a section labeled ‘Documents’ or ‘My Documents’. This is usually found in the top menu or on the left-hand side of the dashboard.

Step 3: Uploading Your Document
Select 'Upload Document':
In the Documents section, scroll to the bottom of the page where you will locate and click on the button or link labeled ‘Upload Document’ or ‘Add New Document’.